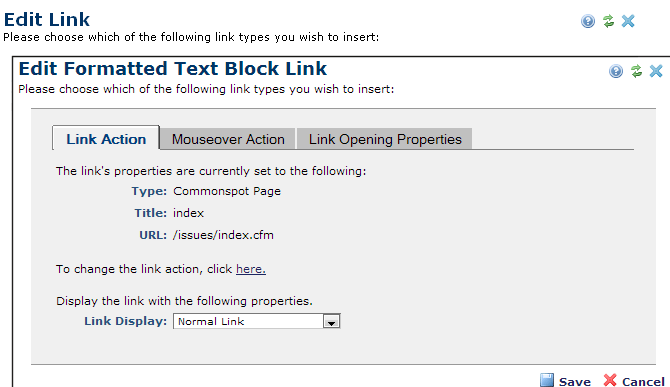
This dialog displays as a component of all CommonSpot link change operations. Use this dialog to change attributes for existing links. See Insert Link.
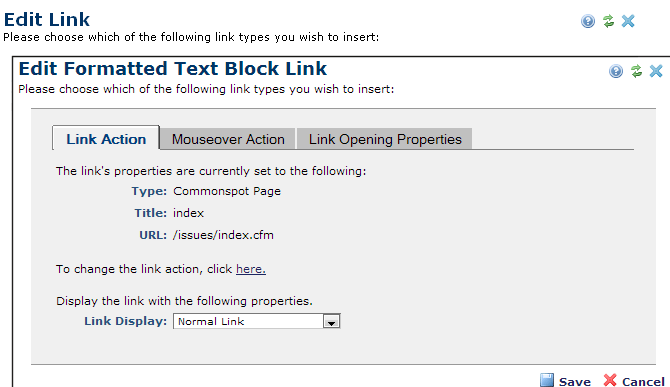
The Link Action tab displays current link type, title (if assigned), and target. The first Type field displays current link behavior. For new links, this field displays No Type until the link is defined on save.
Clicking the here link displays a second Type dropdown with link target options.
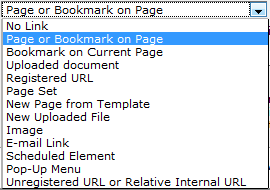



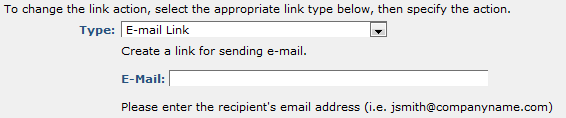
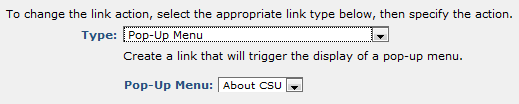
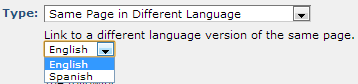
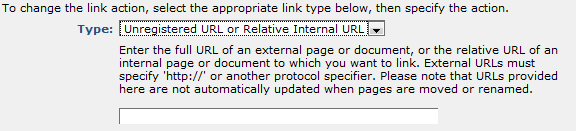
Once you select or a link type, you have the following options for creating a link target.

Click the Choose from current subsite button to select a page or object from this subsite. CommonSpot returns results based on link type.
Click the Quick Find button to use a simple search to locate a link target.
Click the Advanced Search button to build a search query to find a link target.
Click the Saved Search button to choose from your saved searches to set a link target (you must first create saved searches).
Click the Bookmark button to select a bookmark from existing bookmarks or to manually define new ones.
Once you define a link, you can optionally add a mouseover effect. Choose from the following.
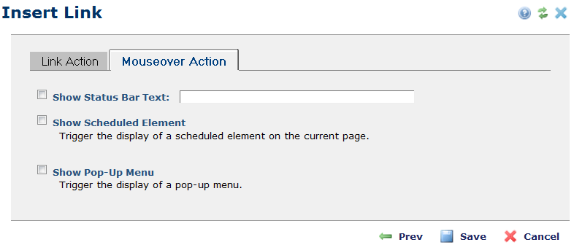
Options in this dialog box tell CommonSpot to:
For link types that can open in another window, the Insert Link dialog displays a Link Opening Properties tab with options for tab or window display, and size, position, and other options.
Note: Insert Link options contained in forms or Elements customized for your site may show or hide fields. See New Form Field in the Administrator's Reference for details.
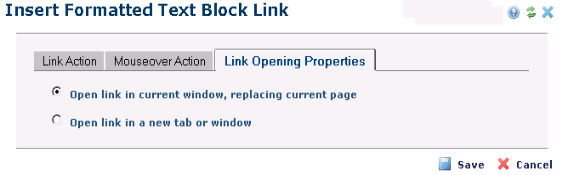
Optionally check Open link in a current window, to replace the visitor's current page.
Selecting Open link in a new tab or window displays the following additional options. Deselecting Always open a new pop-up window opens the link in a new tab.
Name: By default the new tab takes the page title. Optionally specify an alternate tab label. For new windows this is required. Enter an identifier for this window. The name you enter displays in the window title bar.

Select Always open a new pop-up window to render your link in a new window instead of a new tab. You can set the following attributes for the popup window. Position and size values display in pixels. The image below displays initial default settings.
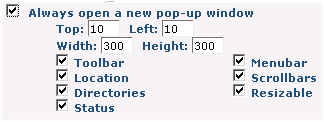
Set window size and enable/disable controls for a secondary window, keeping in mind the monitor sizes and screen resolution standards for your site's visitors.
Top: Required. Enter a value in pixels for the top offset for the window. Left: Required. Enter a value in pixels for the left offset for the window.
Width: Enter a value in pixels for window width. Height: Enter a value in pixels for window height.
Toolbar: Whether browser navigation or bookmark toolbars display in this window.
Location: If checked, the browser displays its location bar. (The location bar is where you type Web addresses.)
Directories: If checked, the browser displays its directory buttons.
Status: Whether mouseover, link, or other information displays in the status bar.
Menubar: Whether browser menu options display in the new window.
Scrollbar: Whether the new browser window is scrollable. Enable this option if the new window contains content that extends beyond the length of a single window.
Resizable: Whether the new window displays at a fixed size or is resizable.
Click Save to keep window setting or Cancel to exit without saving. Click Default to reset the window to the original default settings shown above. These settings launch your linked content in the upper left corner of the browser window with all of the window controls available.
Related Links
You can download PDF versions of the Content Contributor's, Administrator's, and Elements Reference documents from the support section of paperthin.com (requires login).
Sites upgrading from versions earlier than release 6.0 should review the following (from the support section of paperthin.com - requires login):
For technical support:
 Link Action Tab
Link Action Tab