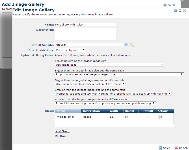
Use this dialog to create a new gallery or update an existing one. You can allow contributors to add images to the gallery without size restrictions or
Access this dialog from Image Galleries and other image gallery results dialogs.
Name: Required. Name this gallery.
Description: Required. Describe the purpose or size restrictions in effect for this gallery.
Default Subsite: Displays the subsite location where images will be stored for this image gallery. Optionally pick from the dropdown to change the default subsite or click the subsite search icon  .
.
Size Restrictions: Initially defaults to any size. Pick from the dropdown to define what happens when images added to this gallery don't meet size requirements, then select Add Size & Save (if this is the first time you are setting up size restrictions) or Add Size to set dimensions and apply your changes. Options selected here determine which Upload and Sizing rules apply.
Upload and Sizing Rules: Displays a list of conditions you can apply to images uploaded to this gallery. Pick from the dropdowns.
Open: When checked enables users with edit rights to add or remove images from the image gallery. When unchecked disallows edits to the image gallery.
Sizes: Displays the size standard(s) in effect for images in this gallery. Click to sort by column head.
Click the edit icon  to view or change size attributes. The Add Image Size dialog displays in edit mode.
to view or change size attributes. The Add Image Size dialog displays in edit mode.
Remove individual sizes by clicking the associated delete icon  . CommonSpot confirms deletion.
. CommonSpot confirms deletion.
If this is the first time you are setting size requirements, click Add Size & Save to save your size and rules settings. Otherwise, click the Add Size button to include new size restrictions.
Related Links
You can download PDF versions of the Content Contributor's, Administrator's, and Elements Reference documents from the support section of paperthin.com (requires login).
For technical support: